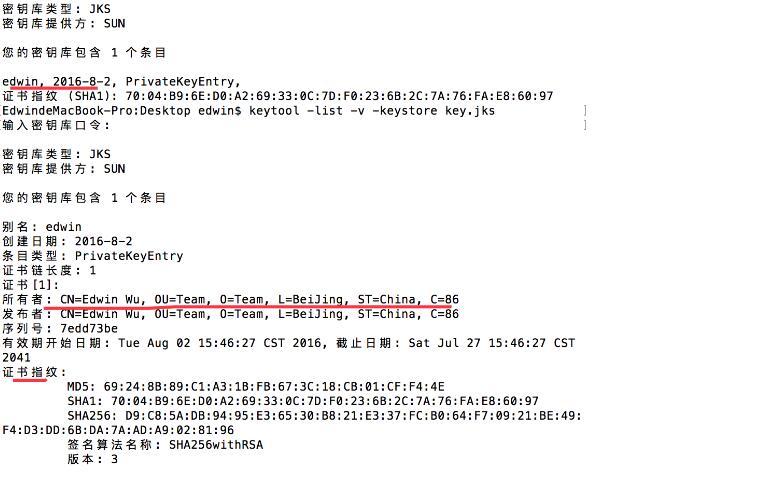在Android开发中,签名是一个重要的环节,它用于验证应用程序的身份。每个Android应用都需要经过签名才能在设备上安装和运行。签名可以确保应用程序在安装过程中不被篡改,同时也可以防止恶意开发者在用户设备上安装伪装成合法应用程序的恶意软件。
下面将详细介绍如何为Android安装包进行签名。
首先,通过以下步骤生成一个密钥库(KeyStore):
1. 打开终端(命令提示符)并进入到Java的`bin`目录。一般在`C:\Program Files\Java\jdk版本号\bin`。
2. 输入以下命令创建一个密钥库:
```
keytool -genkey -v -keystore my-release-key.keystore -alias my_alias_name -keyalg RSA -keysize 2048 -validity 10000
```
上述命令中,`my-release-key.keystore`为生成的密钥库文件名,`my_alias_name`为密钥库别名。你可以自行命名并指定存储位置。
3. 接下来,系统将会要求你输入一系列信息,包括密钥库密码(至少6个字符),以及与密钥库关联的有效信息等。请按照提示输入相关信息,并记录好密码和别名,以备后续使用。
4. 完成以上步骤后,你将在指定位置找到生成的密钥库文件`my-release-key.keystore`。
接下来,我们将使用生成的密钥库文件对Android应用进行签名:
1. 打开Android Studio,并打开你要签名的Android项目。
2. 在项目结构视图中,找到`app`模块下的`build.gradle`文件,并打开。
3. 在`android`闭包中添加以下代码,指定签名配置:
```groovy
android {
...
signingConfigs {
release {
storeFile file("密钥库文件路径")
storePassword "密钥库密码"
keyAlias "密钥库别名"
keyPassword "密钥密码"
}
}
buildTypes {
release {
...
signingConfig signingConfigs.release
}
}
}
```
在上述代码中,需要将`密钥库文件路径`替换为你实际生成的密钥库文件路径,以及填写正确的密钥库密码、密钥库别名和密钥密码。
4. 保存并关闭`build.gradle`文件。
5. 在Android Studio的顶部菜单中,点击`Build` -> `Generate Signed Bundle/APK...`。
6. 在弹出的对话框中,选择`APK`选项,并点击`Next`。
7. 选择之前定义的签名配置`release`,并选择V1和V2版本的签名方案。
8. 点击`Finish`,Android Studio将自动构建签名后的APK。
至此,你已成功为Android安装包进行签名。签名后的APK可以在设备上进行安装和分发,同时也能够通过数字签名的方式进行验证,确保应用程序的完整性和真实性。
需要注意的是,密钥库文件(`my-release-key.keystore`)以及相关的密码和别名信息都是非常敏感的数据,请妥善保管好,避免泄露或丢失。如果密钥库文件丢失,你将无法对原始APK进行更新,也无法发布新的版本。因此,建议创建备份并存放在安全的地方。