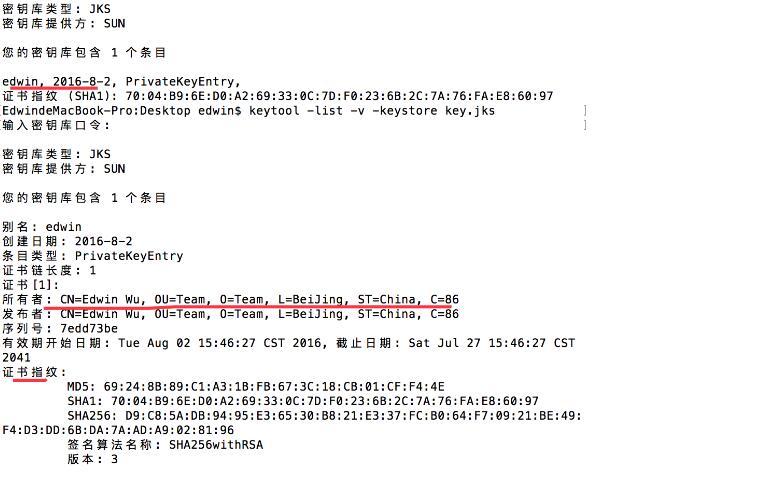iOS邮箱设置签名是指在使用iOS设备上的邮件应用程序发送邮件时,自动添加个性化的签名信息。签名可以包括个人信息、联系方式、公司信息等,方便对方了解发件人的身份和联系方式。下面将详细介绍iOS邮箱设置签名的原理和具体操作步骤。
1. 原理介绍:
iOS邮箱设置签名的原理是通过在邮件应用程序中添加自定义的签名文本或者图像,然后在发送邮件时自动添加到邮件的结尾。当对方收到邮件时,会显示发件人的签名信息。
2. 操作步骤:
步骤一:打开邮件设置
在iOS设备上找到并打开“设置”应用程序,滚动屏幕并找到“邮件”选项,点击进入。
步骤二:选择邮件账户
在“邮件”选项中,你会看到已经设置的邮件账户列表,选择你要设置签名的邮箱账户。
步骤三:进入签名设置
在选中的邮箱账户页面中,你会看到“签名”选项,点击进入签名设置页面。
步骤四:自定义签名
在签名设置页面,你可以选择两种方式来自定义签名。
文本签名
选中“所有账户”选项后,你可以在文本框中输入你想要的签名文本。签名文本可以包括个人信息、联系方式、公司信息等。你可以使用返回键来换行,或者使用粗体、斜体、下划线等格式来美化签名。
图像签名
如果你想要使用图片作为签名,首先需要将图片保存到手机相册中。然后,在签名文本框中输入你想要显示的文字,再点击右侧的“相机”图标,选择你保存好的图片。图片将会显示在签名框的左侧。
步骤五:保存设置
当你完成签名设置后,点击页面右上角的“完成”按钮,设置将会自动保存。
3. 注意事项:
- 如果你有多个邮箱账户,你可以选择“所有账户”选项来实现统一的签名设置,或者在每个账户中单独设置不同的签名。
- 对于使用多个设备(如iPhone和iPad)的用户,签名设置是针对每个设备独立保存的。所以,如果你想在不同设备上使用相同的签名,需要在每个设备上进行设置。
- 签名设置只会影响通过iOS设备的邮件应用程序发送的邮件,对于通过网页邮箱或其他邮件客户端发送的邮件不会应用这个签名。
通过以上步骤,你可以轻松地设置个性化的签名,并在发送邮件时自动添加签名信息,提升邮件的个性化和专业性。希望本教程对你有所帮助!