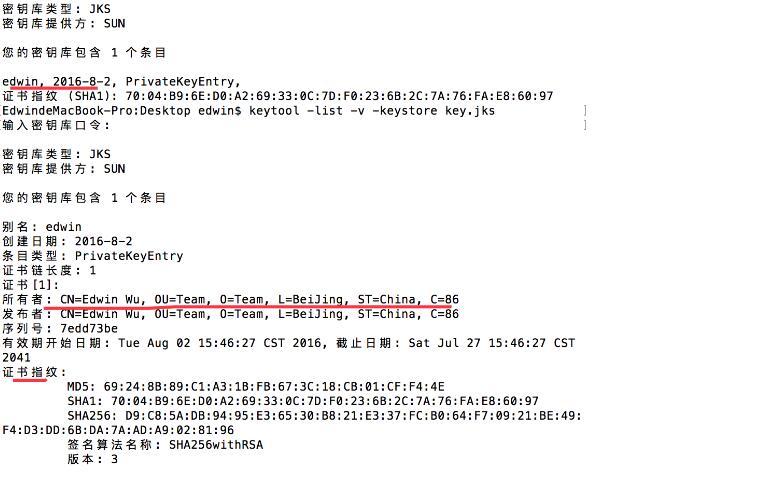iOS自备签名是指在绕过Apple官方签名的情况下,为iOS设备安装未经过App Store审核的应用程序。这在某些情况下非常有用,比如开发者测试、企业内部分发和使用一些未在App Store上架的应用程序等。下面将详细介绍iOS自备签名的原理和具体操作步骤。
1. 原理
为了保护iOS设备的安全性与稳定性,Apple限制了iOS设备只能安装来自App Store的应用程序,而这些应用程序都是经过Apple审核并进行签名的。在iOS自备签名中,我们将绕过这一限制,通过自己的签名来安装应用程序。
自备签名的原理如下:
(1)生成签名证书:首先,我们需要生成签名证书,这个证书将用于对应用程序进行签名。签名证书是使用公钥加密算法生成的,具有唯一性和安全性。
(2)签名应用程序:在得到签名证书后,我们可以使用相关工具来对应用程序进行签名。签名是使用私钥对应用程序进行加密,使得iOS系统认可这个应用程序是可信任的。
(3)安装应用程序:最后,我们将使用已签名的应用程序来安装到iOS设备上。设备会检查这个应用程序的签名,如果发现是我们生成的签名,就会认可这个应用程序是可信赖的,允许安装和运行。
2. 操作步骤
下面将详细介绍在Mac电脑上使用Cydia Impactor工具进行iOS自备签名的操作步骤:
(1)准备工作:确认你的设备已连接到Mac电脑上,并且已经安装好了最新版本的iTunes。同时,需要确保你的Apple ID已具备开发者权限。
(2)下载工具:前往Cydia Impactor的官方网站(https://cydiaimpactor.app)下载最新版本的工具。根据你的操作系统选择相应的版本进行下载。
(3)获取应用程序:下载你想要签名的应用程序(.ipa文件),可以通过第三方App Store或者开发者提供的测试版本等渠道获取。
(4)运行工具:解压下载好的Cydia Impactor压缩包,并运行其中的Impactor文件。
(5)连接设备:在工具运行后,通过USB连接手机到Mac电脑,确保工具能够正确识别到设备。
(6)选择应用程序:在工具界面中,将下载好的应用程序(.ipa文件)拖拽到工具中。
(7)输入Apple ID:工具会要求输入Apple ID和密码,用于生成签名证书。输入完成后,工具会开始进行签名操作。
(8)等待签名完成:工具会自动进行签名,并在完成后在设备中安装应用程序。整个过程的时间长度会根据应用程序的大小而有所不同。
(9)信任证书:在应用程序安装完成后,需要在设备的“设置”中找到“通用”-“描述文件与设备管理”,点击对应的签名证书并选择“信任”来确保应用程序可以正常运行。
请注意,在进行iOS自备签名时,需要保证你的Apple ID具备开发者权限。并且,这种方式并非官方支持的方式,需要谨慎操作,避免安装来自未知来源或不可靠的应用程序,以确保设备的安全性。
通过了解iOS自备签名的原理和操作步骤,你可以自由安装未经过App Store审核的应用程序,提高你的开发和探索的效率。但请务必遵守相关法规和规定,确保使用合法合规。