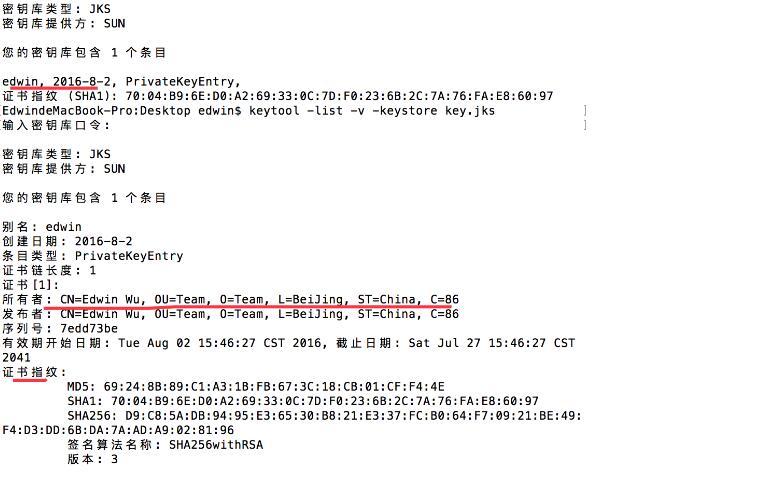自己签名是指在iOS系统中使用自己的开发者证书对应用进行签名,以便在设备上安装和运行。这样做的好处是可以免费安装自己的应用,省去了支付苹果开发者账号费用的开销。
iOS系统自己签名的原理是通过创建、配置和使用自己的开发者证书来完成的。下面将详细介绍iOS系统自己签名的步骤。
步骤一:创建CSR文件
首先,需要在钥匙串访问中创建一个Certificate Signing Request (CSR)文件。打开钥匙串访问,点击左上角的【钥匙串访问】 -> 【证书助理】 -> 【创建证书请求...】,填写自己的邮件地址和常用名称,保存CSR文件。
步骤二:申请开发者账号
在苹果官网上申请一个开发者账号,并按照指引完成相关信息的填写。
步骤三:配置证书
登录到开发者账号后,点击【证书、标识和配置文件】 -> 【证书】,选择【开发】选项卡,点击【+】号按钮,选择【iOS App Development】,按照指引上传前面创建的CSR文件,完成证书的创建。
步骤四:下载证书
完成证书的创建后,点击【iOS App Development】证书右侧的【下载】按钮,导出证书到本地。
步骤五:安装证书
双击下载的证书文件,钥匙串访问会自动打开,选择【系统】钥匙串,将证书安装到系统中。
步骤六:创建应用ID
在开发者账号中,点击【证书、标识和配置文件】 -> 【标识】,点击【+】号按钮,选择【App IDs】,按照指引填写应用信息,创建应用ID。
步骤七:配置移动设备管理
在开发者账号中,点击【证书、标识和配置文件】 -> 【设备】,点击左上角的【+】号按钮,输入设备名称和UDID,添加需要安装应用的设备。
步骤八:配置描述文件
在开发者账号中,点击【证书、标识和配置文件】 -> 【配置文件】,选择【开发】选项卡,点击【+】号按钮,选择【iOS App Development】,按照指引选择应用ID和设备,完成描述文件的创建。
步骤九:下载描述文件
完成描述文件的创建后,点击【iOS App Development】描述文件右侧的【下载】按钮,将描述文件下载到本地。
步骤十:Xcode设置
打开Xcode,点击【Preferences】 -> 【Accounts】,点击左下角的【+】号按钮,选择【Apple ID】,输入开发者账号信息,点击【Add】按钮。
步骤十一:选择开发者账号
在Xcode中选择右上角的【TARGETS】,点击应用名称,选择【General】选项卡,在【Signing】部分选择开发者账号。
步骤十二:导入描述文件
在Xcode中选择右上角的【TARGETS】,点击应用名称,选择【Build Settings】选项卡,在【Signing】部分选择导入的描述文件。
至此,自己签名的准备工作就已经完成了。接下来,只需要将应用导入到Xcode中,编译并运行,就可以在设备上安装和运行自己签名的应用了。
以上是iOS系统自己签名的详细介绍和步骤。通过以上步骤,你可以免费使用自己的开发者证书进行签名,方便地在iOS设备上安装和测试自己的应用。