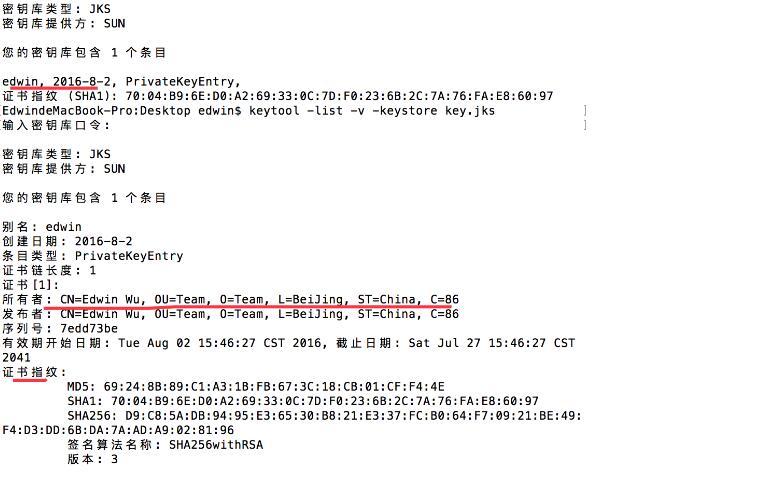Android Studio是一款专门用于开发Android应用程序的集成开发环境(IDE),它提供了许多方便的工具和功能,帮助开发人员进行代码编写、调试、构建和打包等工作。
在Android开发过程中,签名是必不可少的一个环节。应用程序的签名用于确保应用在安装和更新过程中的完整性和安全性。签名是通过将应用程序的私钥与应用程序的数字摘要进行加密来实现的。已签名的应用程序具有以下优势:
1. 保证应用程序的身份验证:签名可帮助用户确保应用程序是由可信的开发者发布的,防止恶意软件的安装。
2. 提供应用程序的完整性:签名可验证应用程序的完整性,确保应用程序在安装和更新过程中未被篡改。
3. 确保应用程序未被盗版:签名可避免他人将应用程序进行盗版和篡改。
那么,在Android Studio中如何查看应用程序的签名呢?下面是详细的步骤:
1. 打开Android Studio,并打开要查看签名的项目。
2. 在左侧的Project面板中,找到并展开app文件夹,并双击打开app目录下的build.gradle文件。
3. 在build.gradle文件中,找到如下代码:
```
android {
...
signingConfigs {
release {
storeFile file("your_keystore.jks")
storePassword "your_store_password"
keyAlias "your_key_alias"
keyPassword "your_key_password"
}
}
...
buildTypes {
release {
...
signingConfig signingConfigs.release
}
}
}
```
这段代码定义了应用程序的签名配置。其中,`your_keystore.jks`表示存储应用程序签名的密钥库文件路径,`your_store_password`表示密钥库的密码,`your_key_alias`表示签名密钥的别名,`your_key_password`表示签名密钥的密码。
4. 打开终端窗口(Terminal)并执行以下命令:
```
./gradlew signingReport
```
这条命令将会在终端窗口中输出应用程序的签名信息。
5. 在终端窗口中,找到类似这样的输出信息:
```
Variant: release
Config: release
Store: /path/to/your_keystore.jks
Alias: your_key_alias
MD5: F1:0A:8B:40:7F:5C:B0:CD:51:D2:01:0D:DB:BC:17:3C
SHA1: 97:54:C2:75:CE:A3:3D:A2:23:FF:6F:F8:3D:A3:C6:D5:F3:F0:00:5D
SHA-256: A3:5F:09:4C:EE:E8:4D:1E:C9:8B:BB:21:CE:9F:2F:02:35:C0:86:AF:D5:6B:59:E5:39:26:F9:3F:F3:4B:51:46
Valid until: Tuesday, July 23, 2041
```
这些是应用程序签名的详细信息,包括MD5、SHA1和SHA-256等数字指纹,以及密钥库的路径。
通过以上步骤,你可以在Android Studio中查看应用程序的签名信息。这对于验证应用程序的完整性和安全性非常有帮助。同时,也可以在发布应用程序之前检查是否是正确的签名,避免后续出现问题。